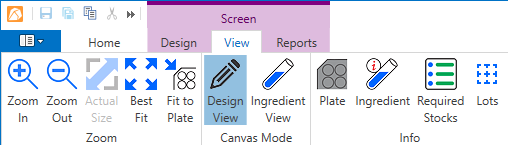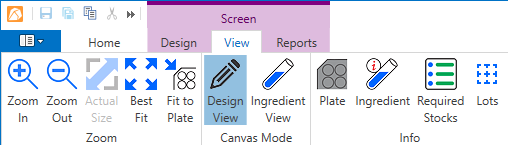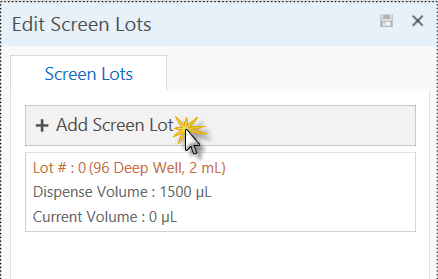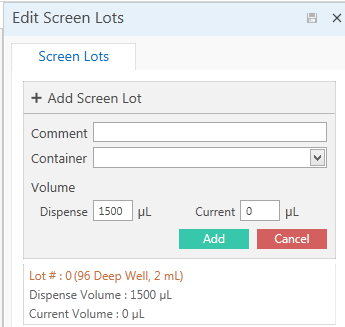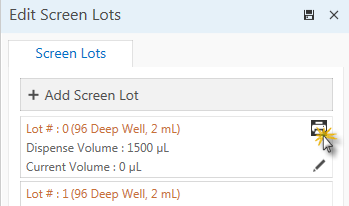Open topic with navigation
Creating a Screen Lot
Once you have created a screen, you must create a screen lot in order to dispense the screen design.
To create a screen lot:
- On the Screen contextual tab set, go to the View tab and click the Lots button, and then click the Add Screen Lot button.
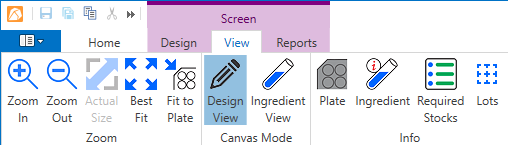
Screen contextual tab set
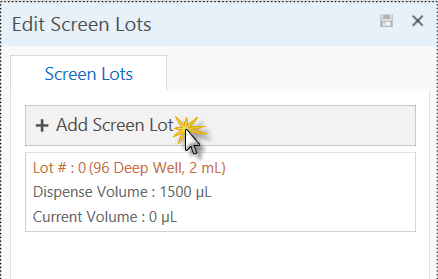
Click the Add Screen Lots button
Note: When you create a screen, Rock Maker automatically creates the initial screen lot. You can dispense the initial lot instead of creating a new one.
- If you have any comments you'd like to add about this particular screen lot, type a comment in the Comment box.
- Select a plate from the Container list.
- Type in the dispense and current volumes for the screen lot in the appropriate boxes. Then, click the Add button.
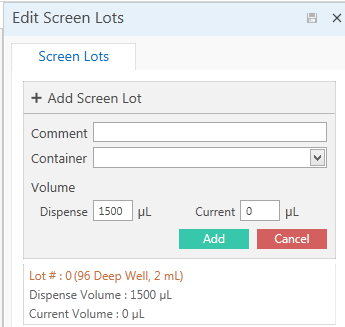
Edit Screen Lots box
- Print a barcode label for the plate by pointing your mouse to the lot you created in step 4 on the Screen Lots tab, and then clicking the Print button as pictured below.
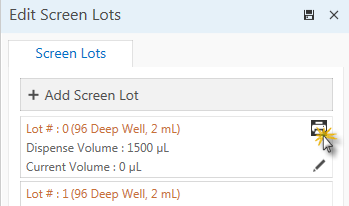
Barcode Print button
Related Topics
|  |
| RMC-V35R015 | |